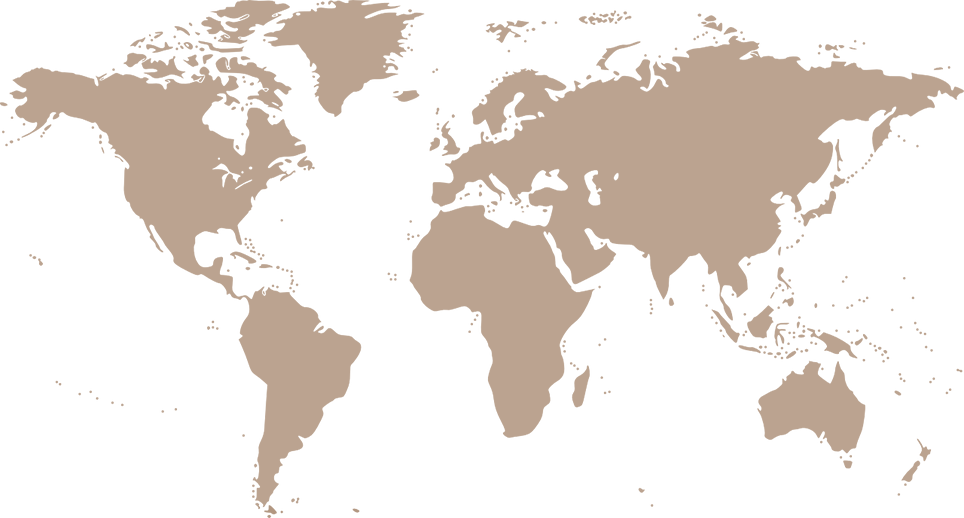
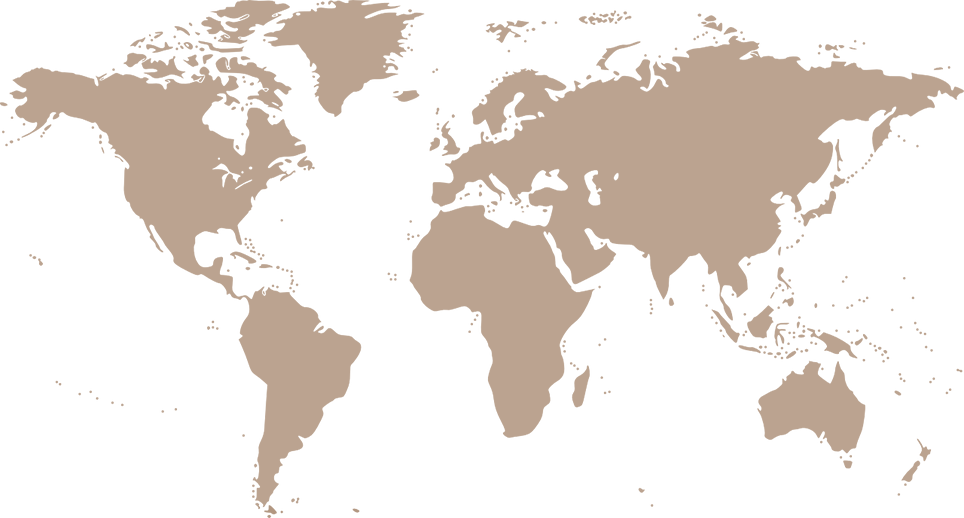
Select company website
You are currently visiting: EFG Documentation

User Guide to eBanking for IAMs
Connection to the EFG eBanking website
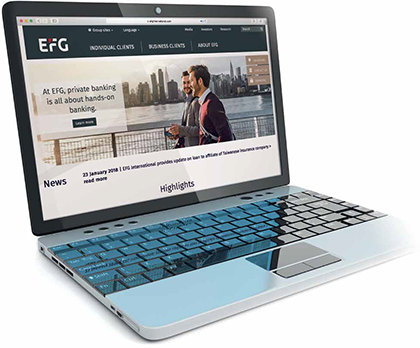
Menu
1. Access to the eBanking website
EFG eBanking can be accessed from the EFG International website portal by clicking on the “eBanking” button available at the right of your screen.
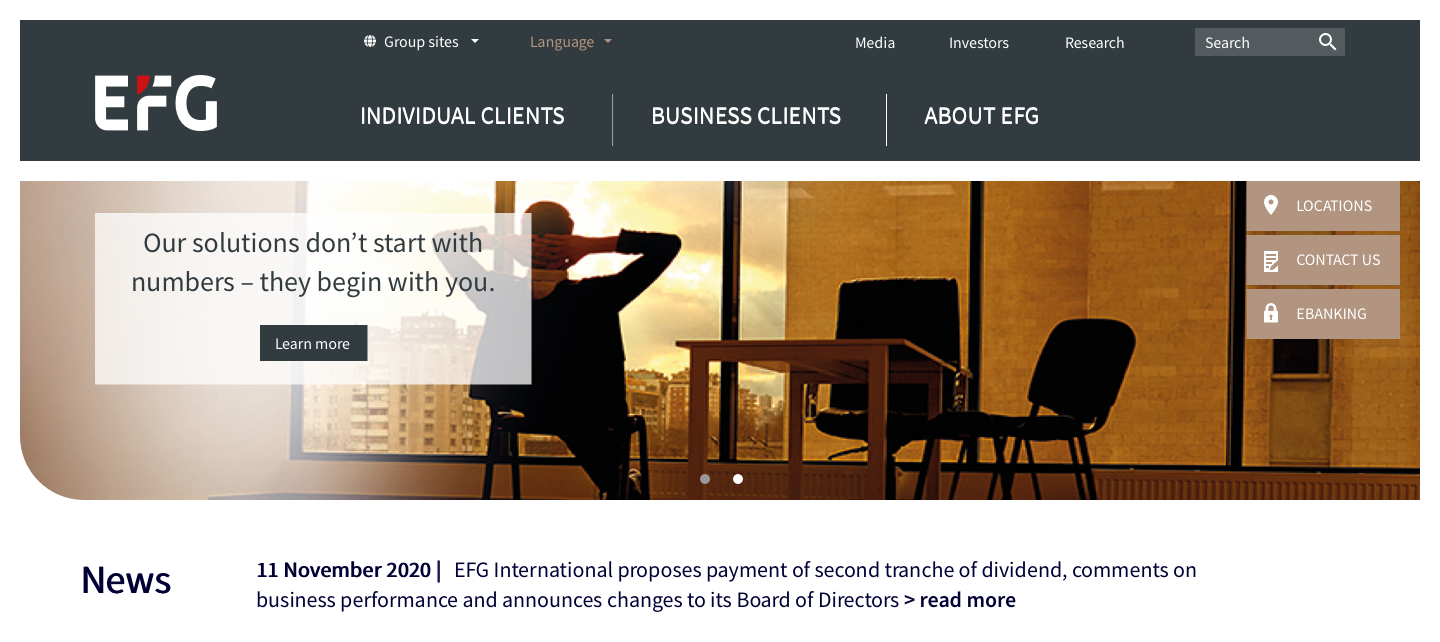
Alternatively, you can connect by navigating directly to the secure eBanking address:
- Start your browser (Internet Explorer, Firefox, Chrome, Safari etc.)
- Enter the address https://ebanking.efginternational.com
To access eBanking, a combination of a username, password and code generated by the token (soft or hard) needs to be submitted.
Your credentials can be provided by the bank only.
NB: eBanking website is available on computers and tablets only.
2. Security
The security of your eBanking access and your transactions is one of our major concerns.
Please refer to the following page www.efginternational.com/Individual-clients/EFG-eBanking/eBanking-security.html to learn more about EFG Bank’s commitments in terms of security.
3. Installation of your Entrust token
- If you have opted for a soft token, you can follow the quick steps below or check out our full guide here.
- Install Entrust on your smartphone from the Apple Store or Google Play.
- Enter the following information:
| Address: | ssm.efgbank.com |
| Name: | Auto filled with Entrust |
| Serial number: | Provided in the letter or email sent to you by the bank |
| Activation code: | Provided in the letter or email sent to you by the bank |
- Set a PIN code to protect your app and confirm it
- Once you see the security code on the screen, the installation is all done
- If you have opted for a hard token, it’s already configured and ready to use.
To get a code from your hard token, hold down the hexagonal button (A) for a few seconds. A code will appear on the display (B)

4. Your first connection
To connect to eBanking for the first time, you will need to submit credentials provided to you by the bank either via post or email.
NB: Please make sure to login via computer or tablet for the first time, and not via one of our applications.
Before being ready to login, you will need to:
- Install your token Entrust
- Set your first password
To choose your password, click on “Forgot your password?” (A)
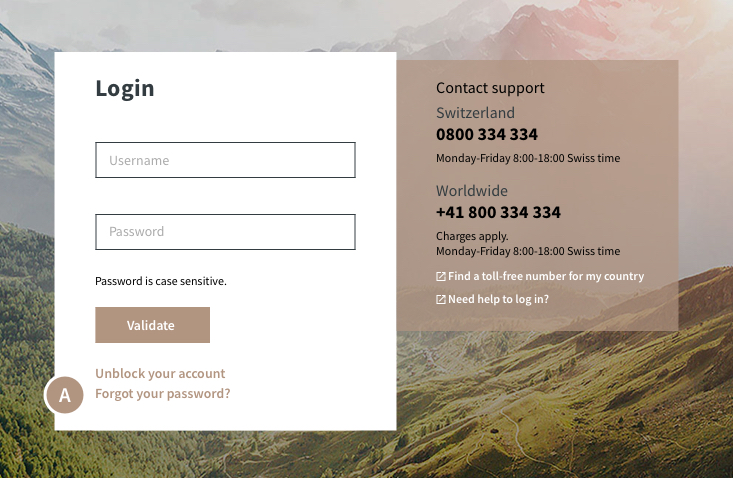
Then, you will be requested to enter:
- Your username (B)
- The email address you provided to the bank when you subscribed to eBanking services (C)
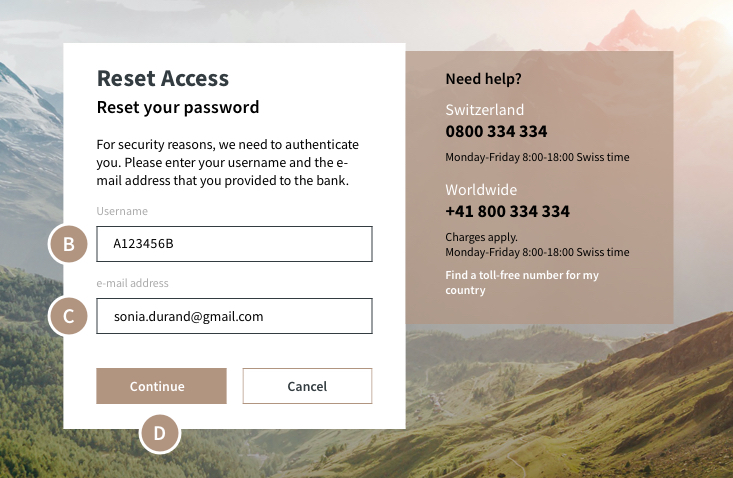
Clicking on “Continue” (D) will generate a reset password email.
NB: Please check your email inbox as well as your spam folder.
At this stage, you will have to enter a password and to confirm it. This password must follow our password policy.
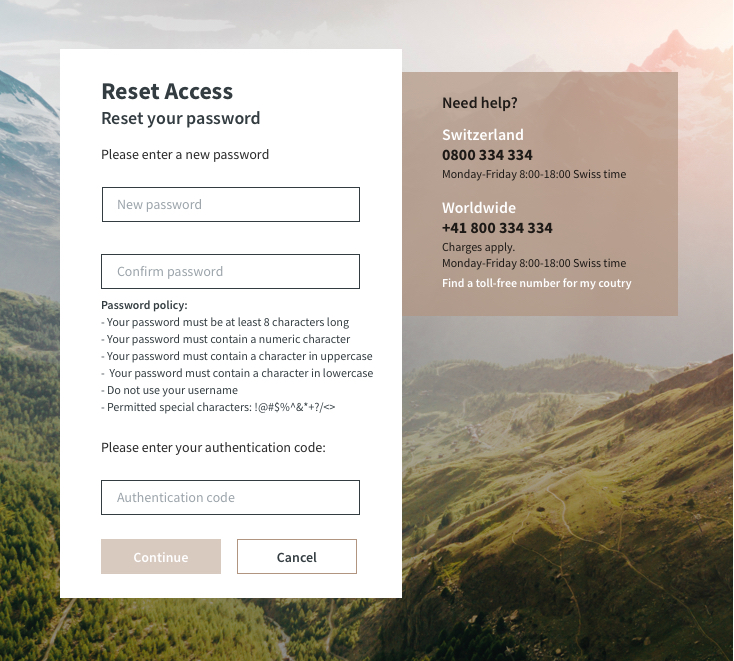
Finally, to commit changes, you simply have to enter your token code.
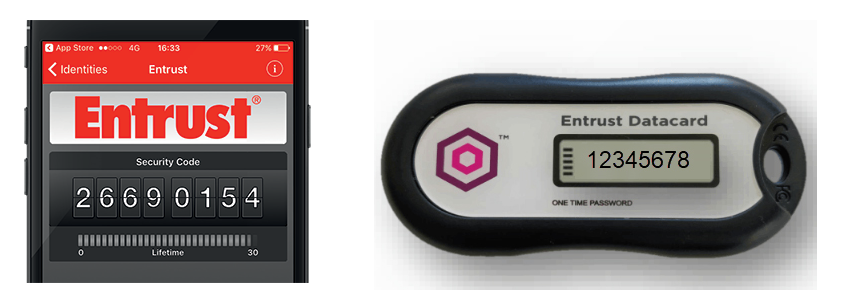
5. Future connections
For your future connections, you will simply have to:
- Enter your username (A)
- Enter the password you set on your first login (B)
- Click on button “ Validate” (C)
- Enter your token code (D)
- Click on button “ Validate” (E)
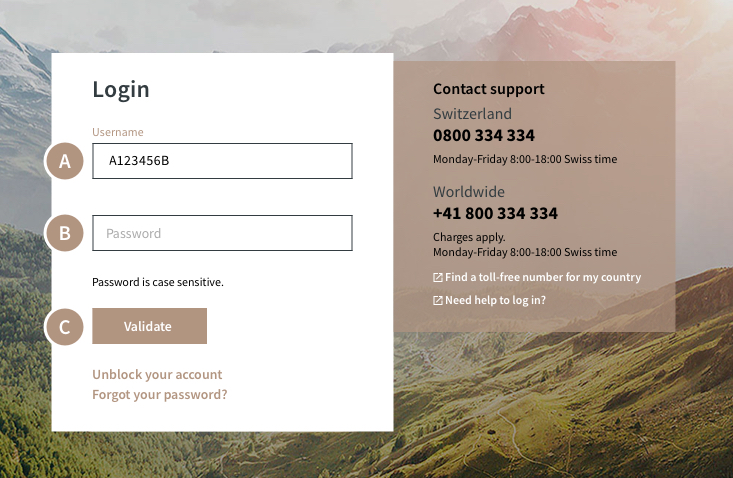
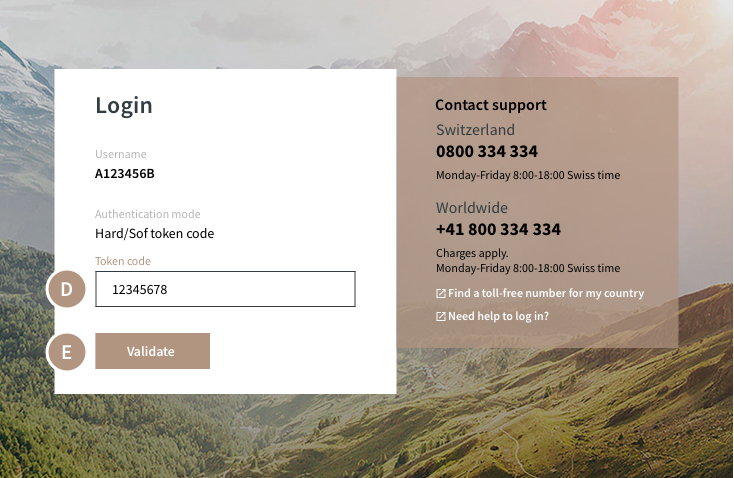
6.Preferences
Preferences are accessible from the top right corner of your eBanking screen.
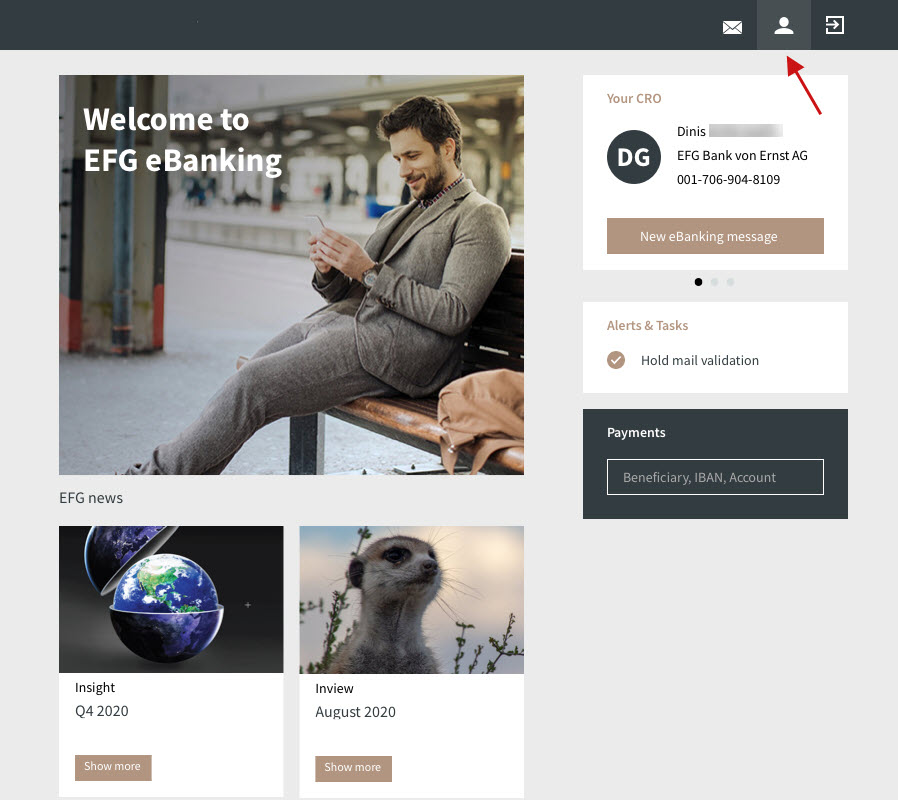
This option allows you to define your preferences and to customise your eBanking interface.
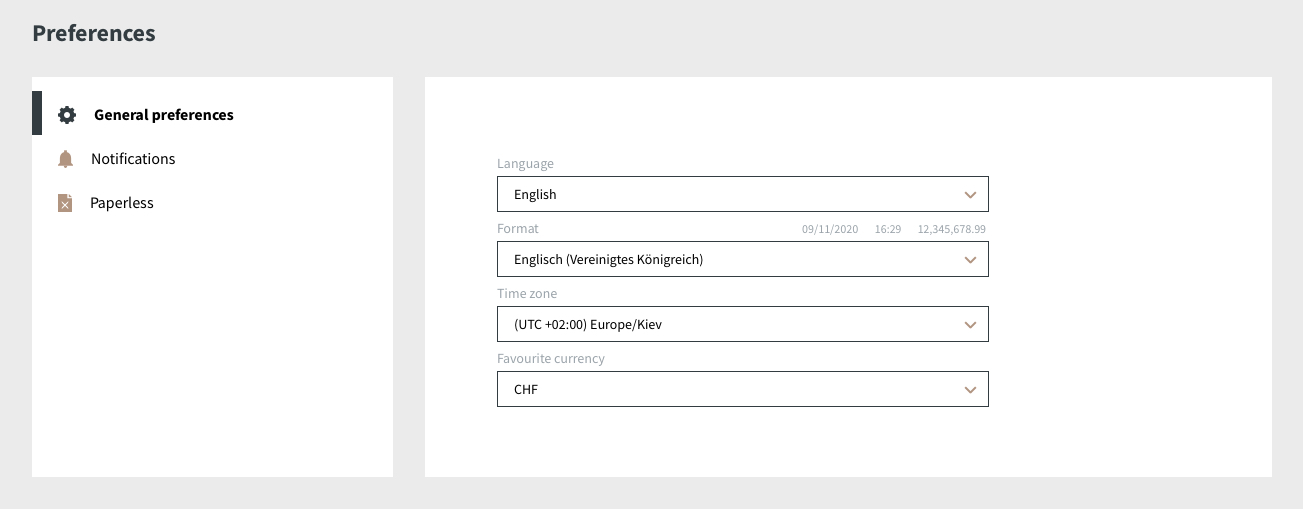
- “General preferences”: set your preferred language, date format, time zone and favourite currency.
- “Notifications”: set a private email address for communication purposes.
If you set an email address at this level, you will be notified at this email address when an Banking message is sent to you. - “Paperless”: set paperless option on your accounts.
Once activated, all documents currently sent to your physical address via post will be stored in your eDocuments application.
You can activate the paperless option only if you have an individual signature on the account.
7. Introduction to the navigation
The eBanking dashboard is composed of 5 main sections highlighted below:
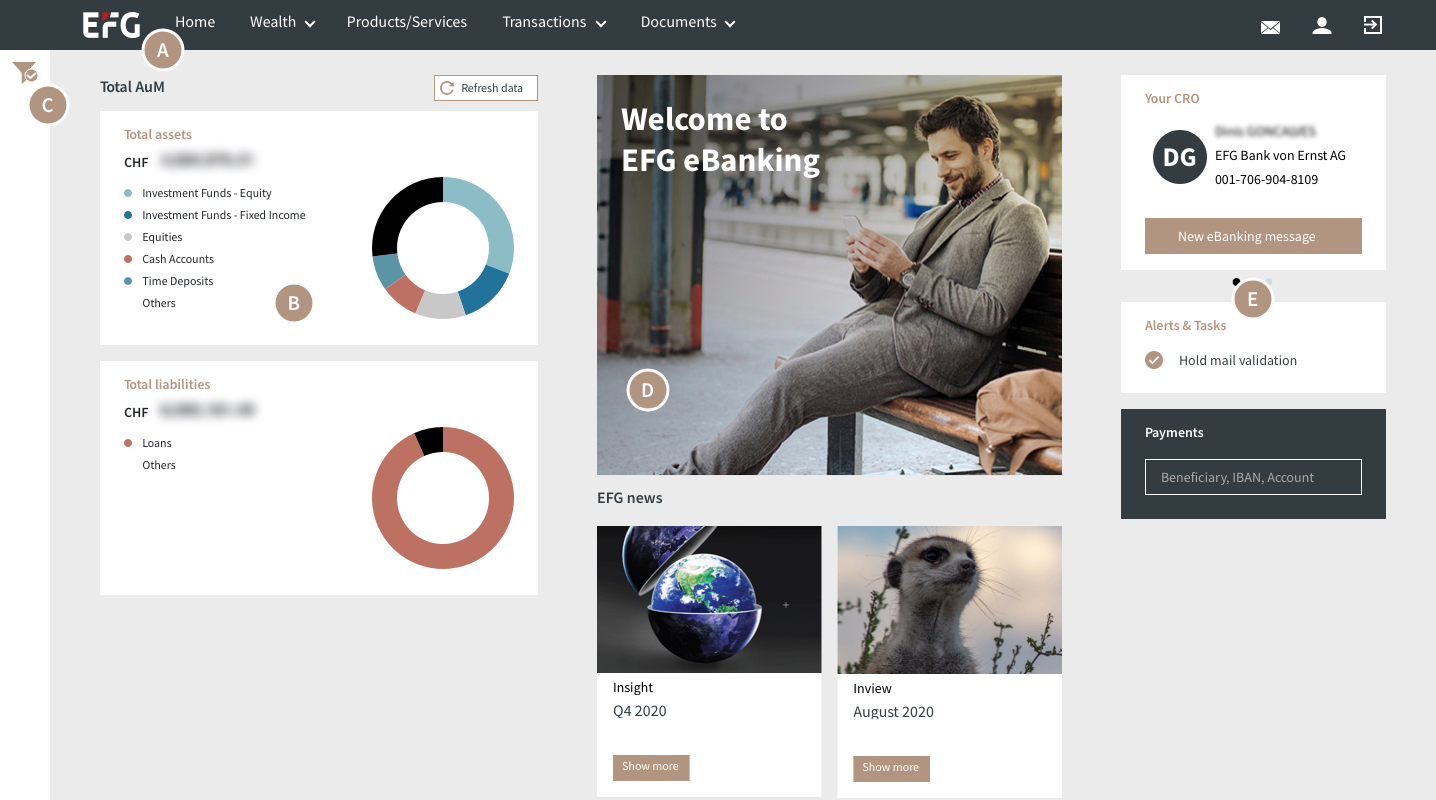
- Header menu
- Assets
- Client selection function/picker
- Banner & News
- Quick actions
8. EFG mobile applications
EFG offers to its clients and IAMs a set of mobile applications:
- EFG Mobile Banking: a mobile version of your eBanking website.

- EFG Access: a secure authentication method.

This is used to confirm the client’s identity by the eBanking Support team and as a mandatory tool to validate payments for Luxembourg and UK account holders.
- EFG Chat: a secure communication method for CROs and CSOs.
Enables clients to securely chat with their contacts at the bank.
The installation guides are available here.

9. IAM support
Phone number:
+41 588093999
email:
Monday-Friday 8.00-18.30 CET
Thank you for placing your trust in EFG Bank AG. We hope that you will enjoy using your new eBanking access.
