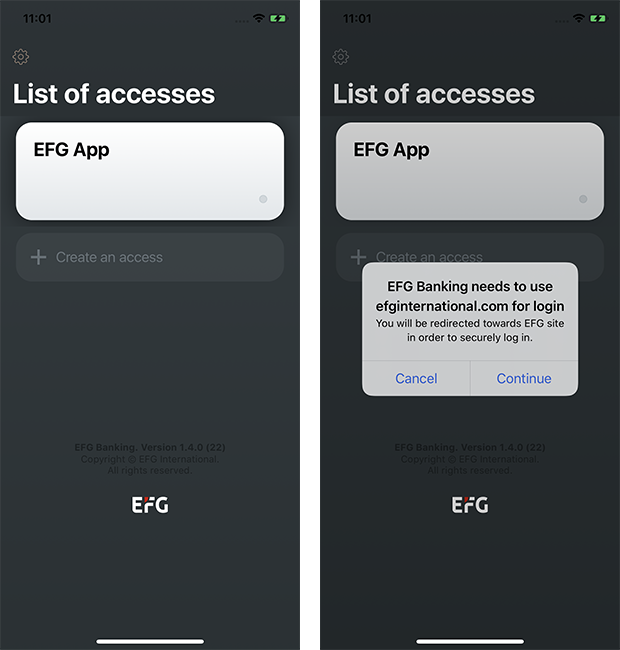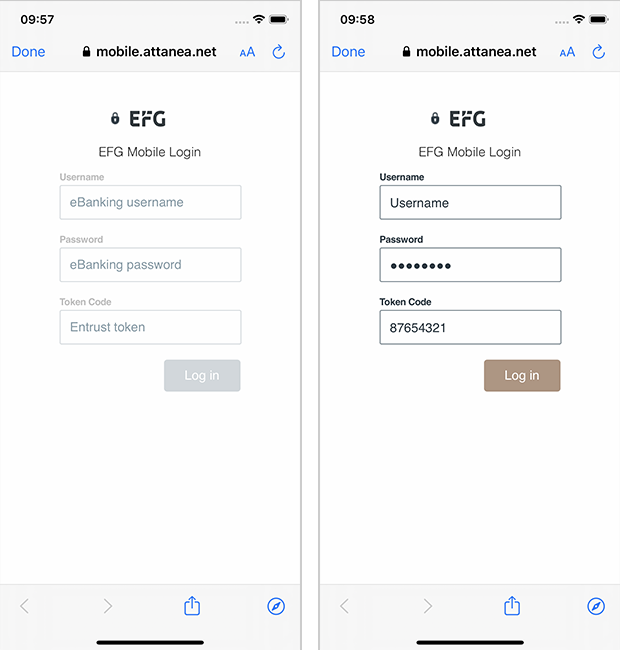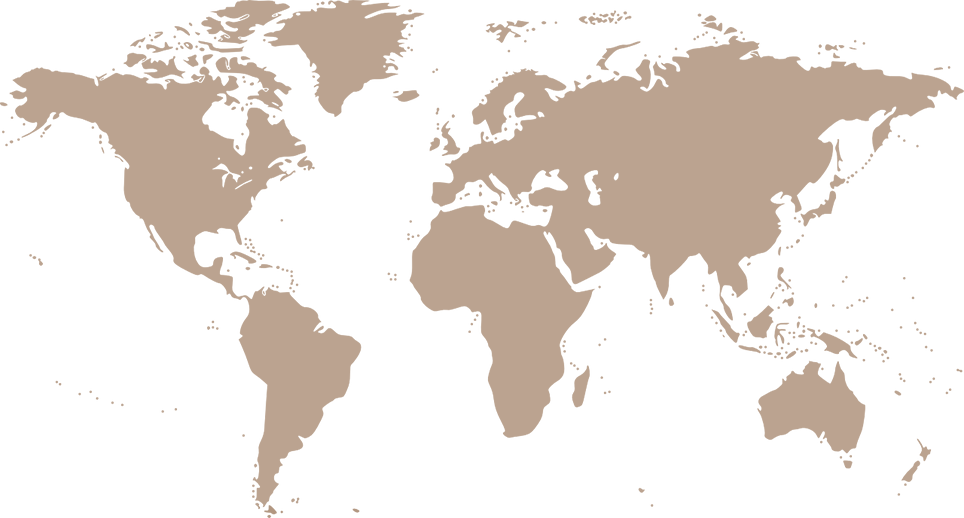
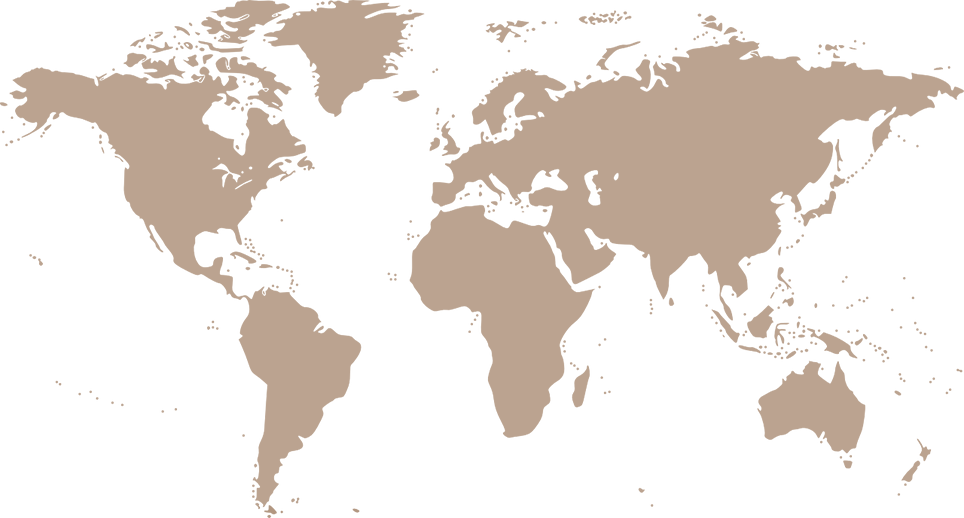
Select company website
You are currently visiting: EFG Documentation

Install EFG Mobile Applications
Instructions on how to install and set up the EFG mobile applications on a mobile device are provided below. Please note that all our mobile applications are always available in the relevant online app stores (Google Play for Android and Apple Store for iOS).
We strongly recommend that you avoid using public Wi-Fi for security reasons.
Requirements:
- Ensure that your mobile device is connected to mobile data or secure Wi-Fi.
- Check that your mobile device has a functioning camera to scan the QR code.
- Ensure that you are in an environment that allows you to connect to eBanking using a separate device.
Installation steps:
- Download the application from the online store.
- Once installed, tap on the icon to launch it.
- You can work through the onboarding pages to see a brief description of the different functions that the applications offer:
a. EFG Chat:
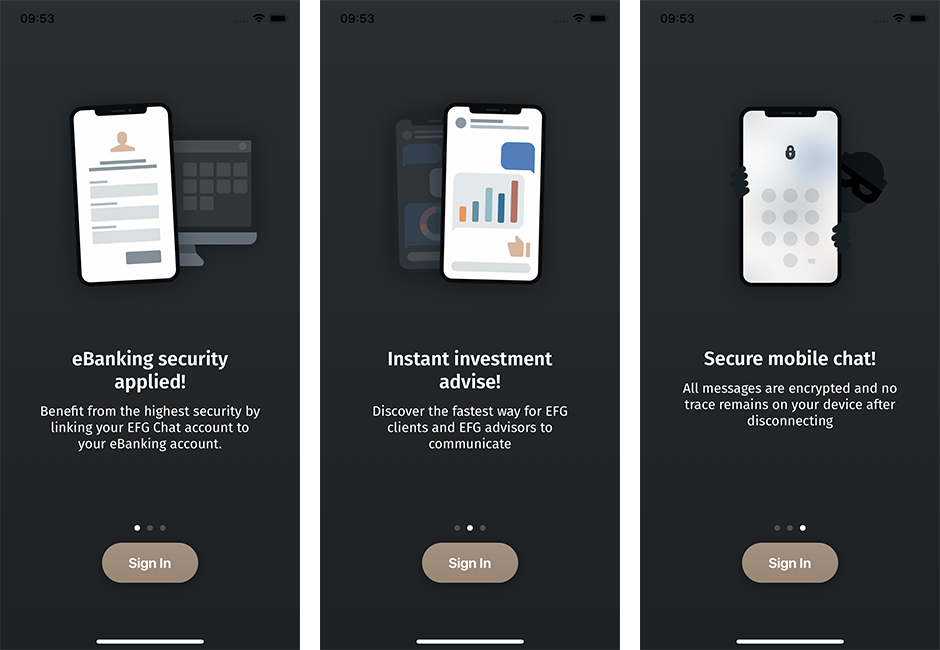
b. EFG Access:
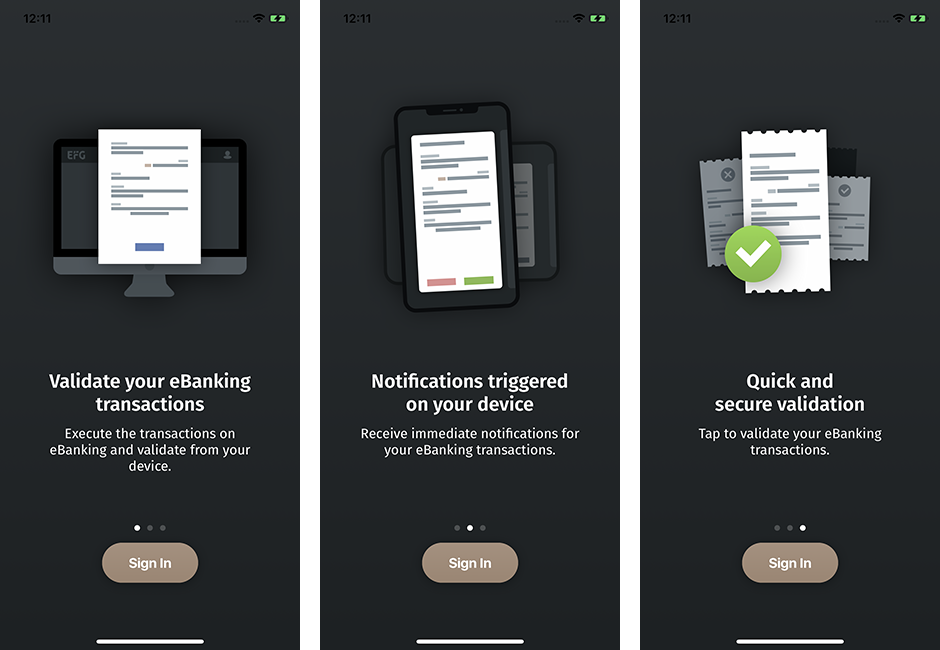
c. EFG Banking:
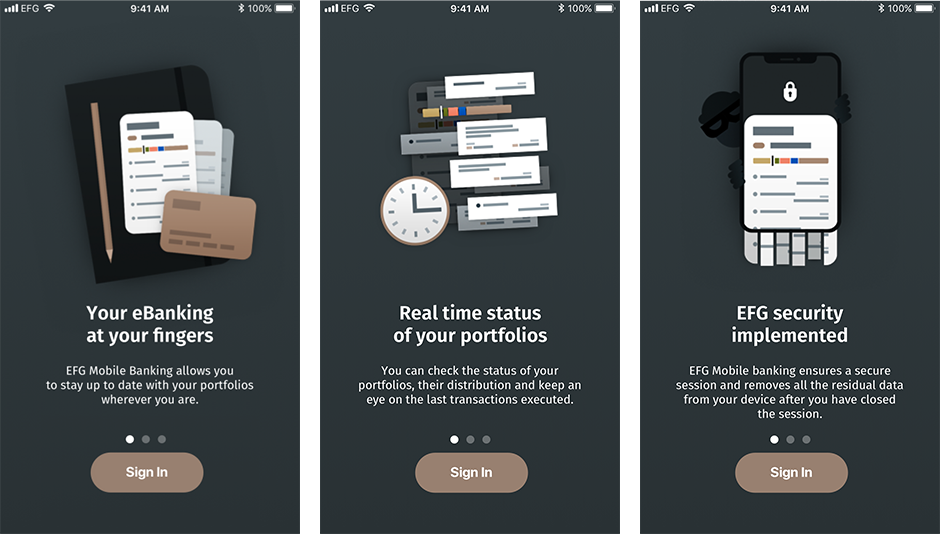
-
Tap on “Sign In” to start the registration process. Please note that these steps only have to be done once per eBanking account and device:
- Define the 6-digits PIN that will be used to lock/unlock the application and to set up the touch ID/Face ID.
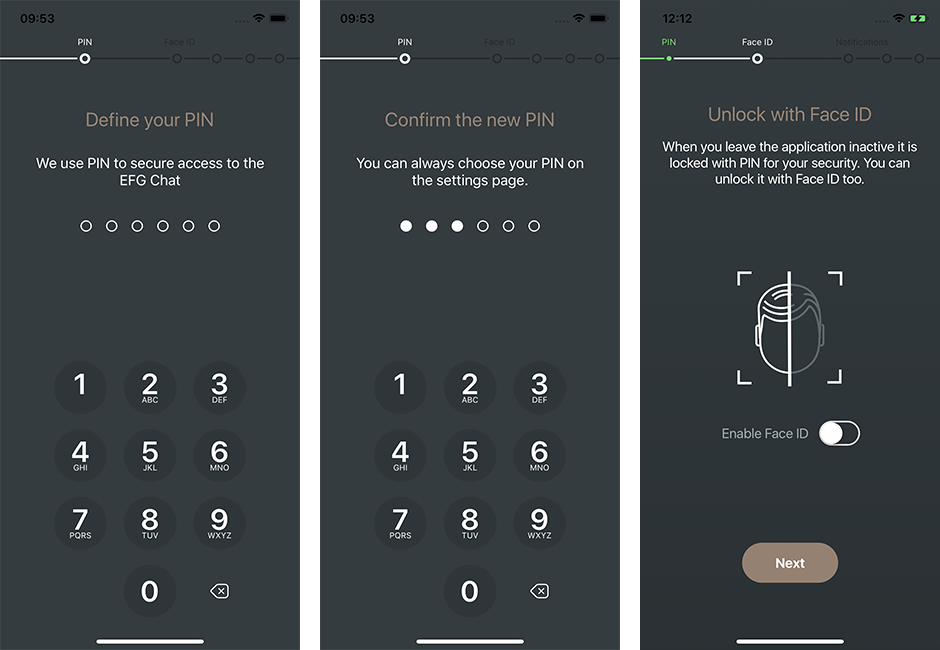
-
-
Next, you can create a new access. Each access is automatically assigned a name. You can change this name by editing the default value
-
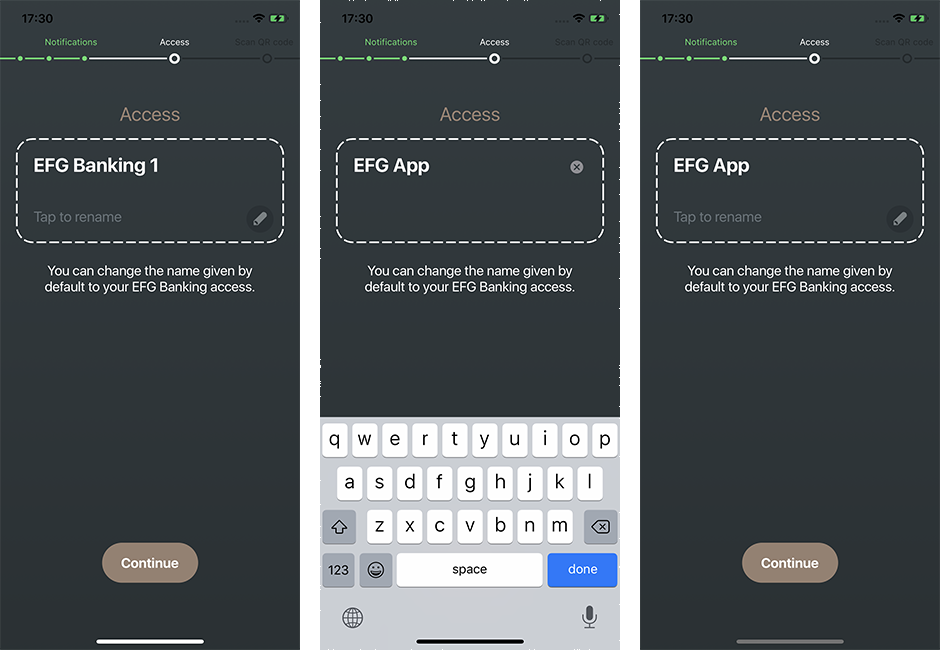
-
- Before scanning the QR code from the ‘Mobile Access Management’ application, you must authorise the application to use the camera on the device.
-
Log in to eBanking and open the ‘Mobile Access Management’ application.
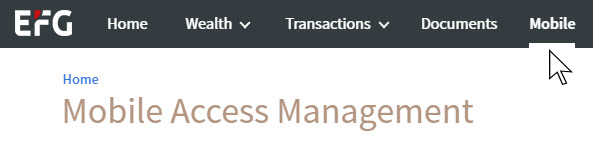
-
- When the QR code is displayed on the ‘Mobile Access Management’ screen, please tap ’I’m ready to scan’.
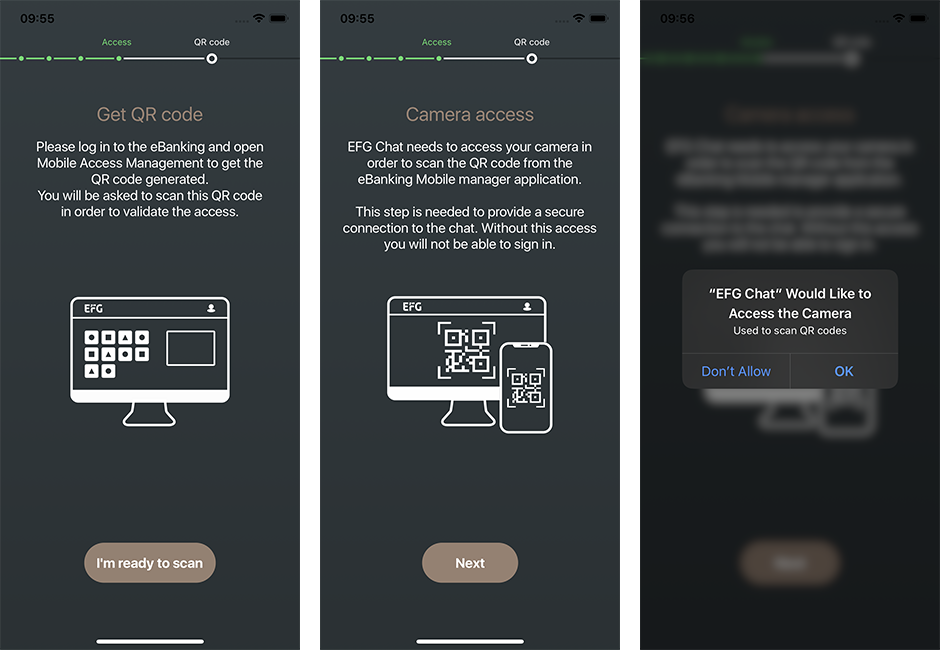
-
-
Scan the QR code.
-
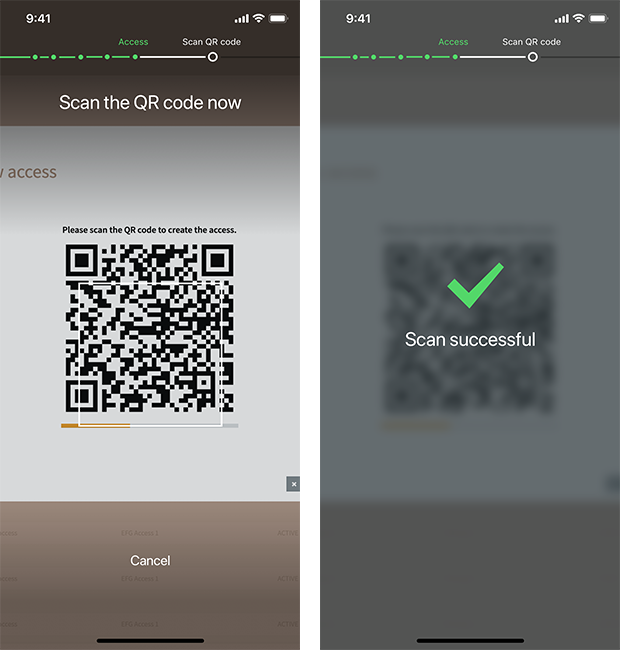
-
-
After scanning the QR code, you are ready to log in using your eBanking credentials and the Entrust token code. The configuration is the same as when logging in to eBanking.
-